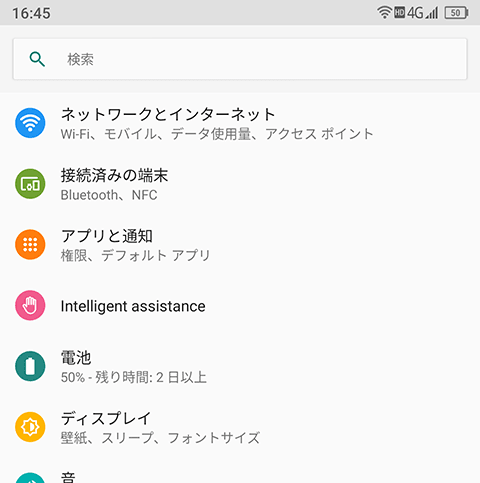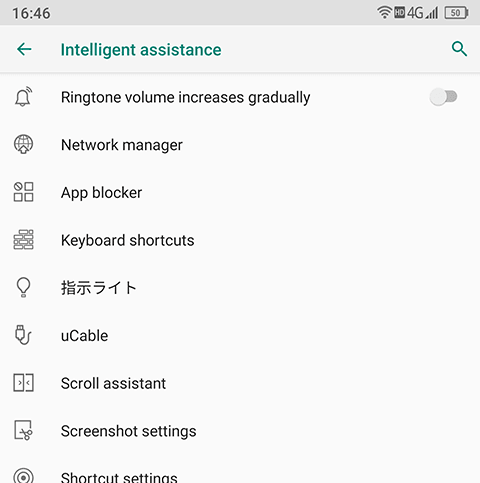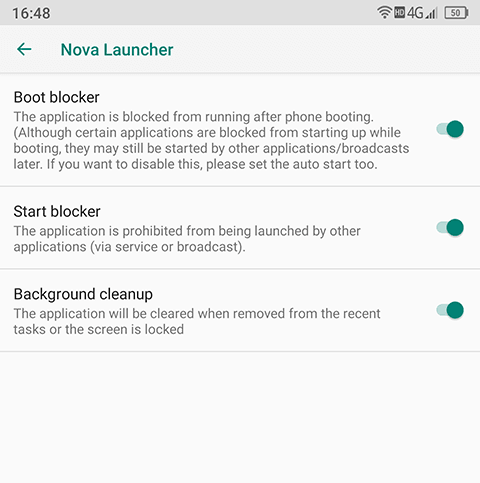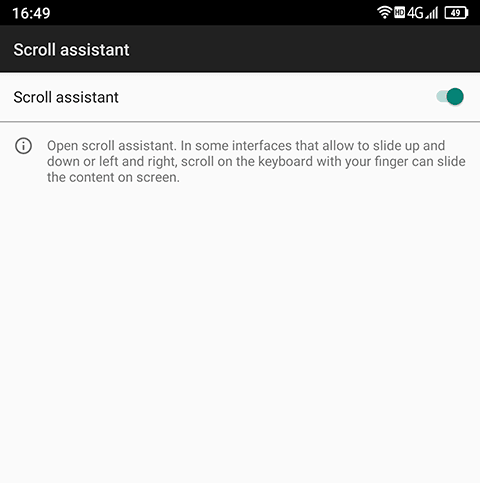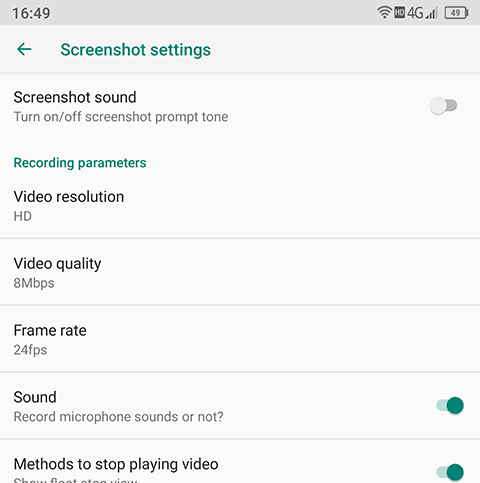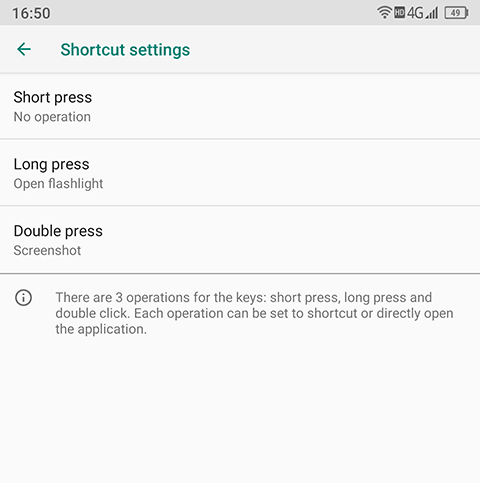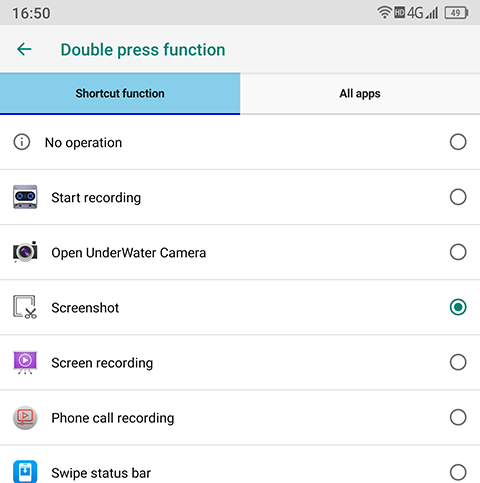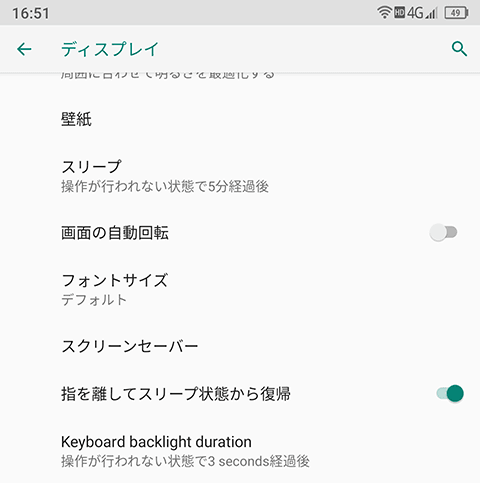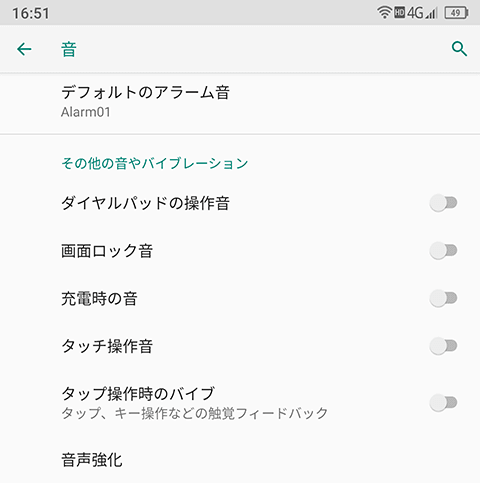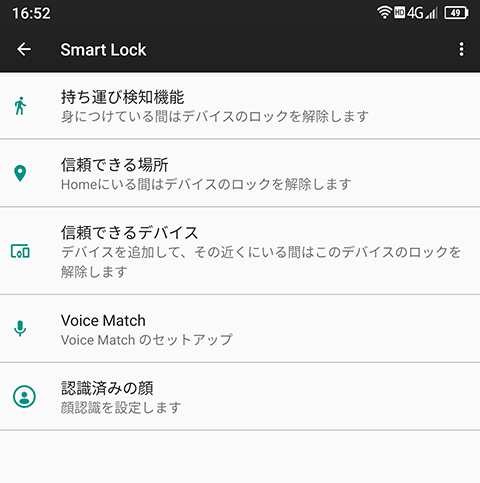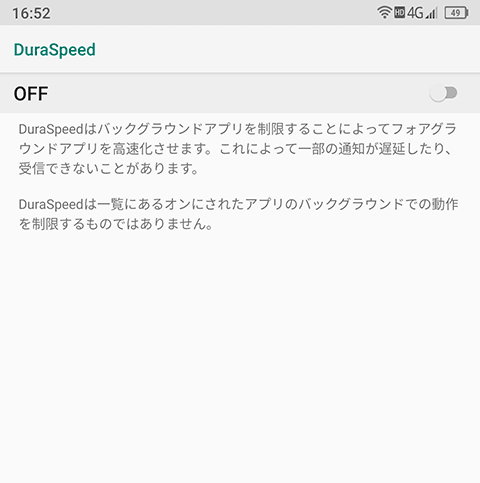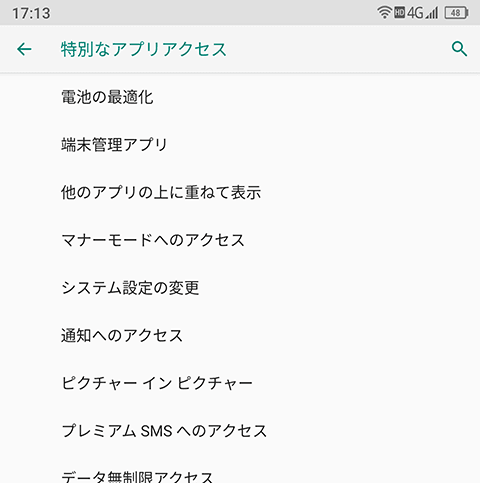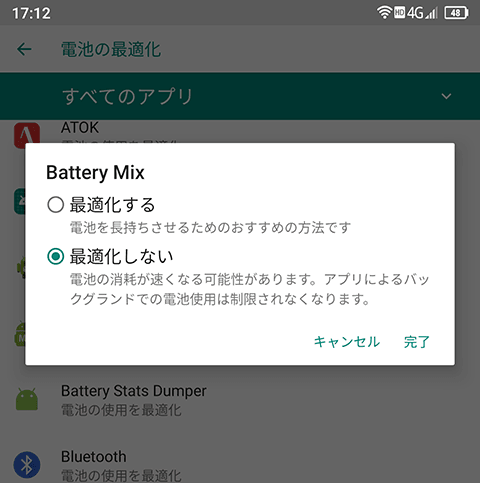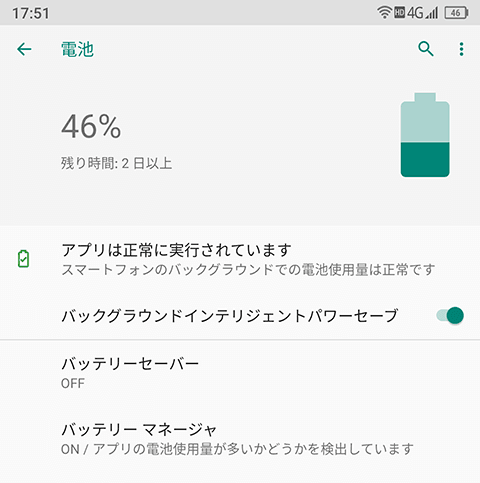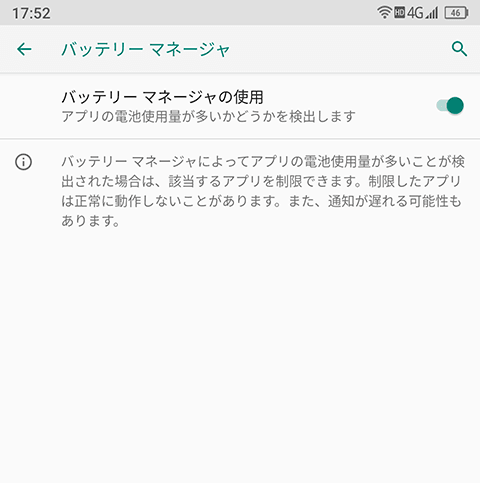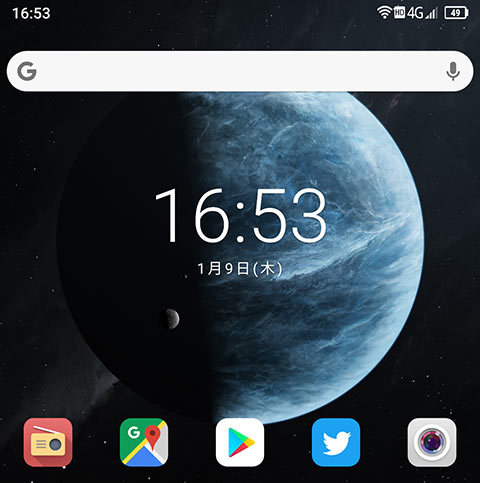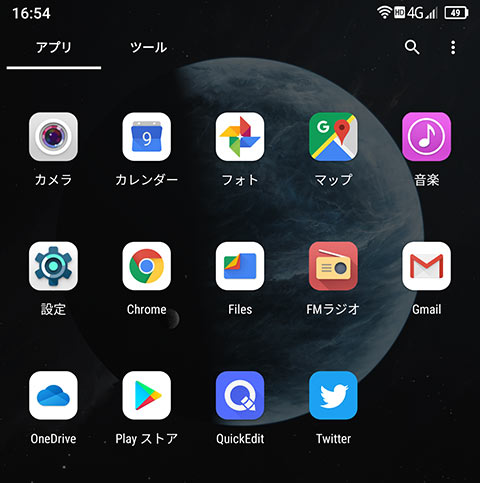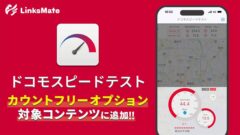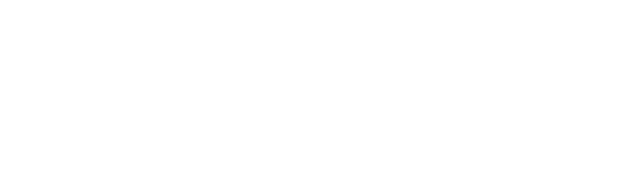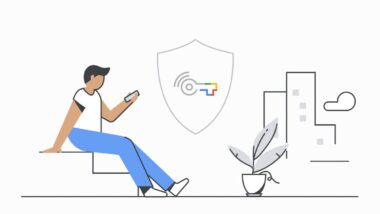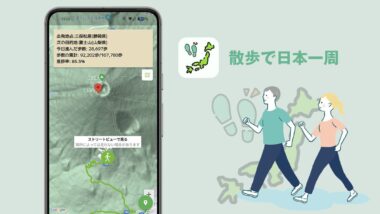Unihertz Titanを使いやすくするために最初に設定した内容とインストールしたアプリ
UnihertzのQWERTYキーボード付きタフネススマートフォン「Unihertz Titan」が届いてから1週間ほど。それほど使いこんでるわけではないのですが、できるだけ使いやすくするために変更した設定やインストールしたアプリなどを書いておきます。
- 本記事は広告およびアフィリエイトプログラムによる収益を得ています。
設定
まずは設定です。特別なことをやっているわけではありません。とりあえず、普通のAndroid端末では見かけないものとして「Intelligent assistance」という項目があります。
基本的に日本語化されてないのが難ですが、ここを重点的に見ていきます。なに、上から1つ1つ見ていけば大丈夫です。一番上の「Ringtone volume increases gradually」は、着信音の音量を段々と上げていく機能です。私は電話としては使わないので放置です。「Network manager」はアプリごとにモバイル/Wi-Fiでの通信を許可/不可設定できます。
App blocker
「App blocker」は、バックグラウンドで動くアプリなどを制御してシステムのスピードを保つ機能です。一応アプリごとに細かくオンオフできるのですが、これが原因で意図しない動作になることも多いようなので一括でオフにしてます。細かく考えるの面倒ならオフにしてしまったほうが無難です。
Scroll assistant
「Scroll assistant」は、キーボードの表面を滑らせることでスクロールできる機能です。8月の時点で、この機能を廃止して中央のホームボタンがトラッキングパッドになると案内していたのですが、特に何のお知らせもないまま、もとの機能に戻っていました。
操作系をなるべく端末下部のキーボード部分に集中させたい場合はオンにしたほうがいいでしょう。スクロールは若干カクカクしますが、ちゃんと動作します。ただ、文章を打っているときに指を滑らすように動かすとこの機能が働いてしまい、意図しない動きになることがあります。文章をたくさん打つ人はオフにしたほうがいいかもしれません。
Screenshot settings
一番上の「Screenshot sound」をオフにして、スクリーンショットのときの音を消しています。その下はスクリーン録画に関する項目です。
Shortcut settings
「Shortcut settings」は端末左側面にある赤いボタンの設定です。「単押し」「長押し」「2回押し」それぞれに動作を割り当て可能。私は誤動作を防ぐために「Short predd」を「No operation」、つまり何もなしに設定しています。かばんの中で(Titanの自重で)長押しされてしまいライトが点いてた、と言う人もいるようなので、気になる人はそこも設定したほうがいいでしょう。アプリ等も割り当てられるので、私はしばらく2回押しで「設定」を起動するようにしていました。
「Intelligent assistance」の設定はここまでです。
ディスプレイ
ディスプレイでは「指を離してスリープ状態から復帰」をオンにしました。これはいわゆる「持ち上げると画面オン」です。これとフェイスアンロックを組み合わせれば、「持ち上げて顔の前に持っていけば、画面がついてロック解除」となります。
音
音関係では「その他の音やバイブレーション」を全部オフにしました。普段、画面内にボタンがある場合は「タップ操作時のバイブ」をオンにするのですがTitanはほぼ物理ボタンなので、ちゃんと押した感覚がありますからね。
セキュリティと現在地情報
セキュリティ関係では指紋の登録はもちろん、フェイスアンロックも登録しました。昔ながらの形式なのでセキュリティの強度的には高くないのですが、利便性優先です。
そのほか、Smart Lockで「信頼できる場所」を設定しています。独り暮らしですので。
DuraSpeed
もう一つの英語メニューがDuraSpeedです。これもバックグラウンドアプリを制御する系の機能です。これもなんだかんだで恩恵を受けるよりもトラブルのもとになる方が多そうなのでオフにしてます。
App blockerとDuraspeedをオフにして、それでもバックグラウンドで落とされてしまうのなら、あとはアプリごと個別に「電池の最適化」をオフにしてみましょう。
設定からアプリと通知→詳細設定→特別なアプリアクセス→電池の最適化と進み、「最適化してないアプリ」と表示された部分をタップして「すべてのアプリ」に変更、設定したいアプリを選んで「最適化しない」を選びます。Titan以外のスマホでも、Battery Mixなどこの機能で消されてることがよくあるのでチェックしてみるといいでしょう。
また、「電池」の項目内にも「バックグラウンドインテリジェントパワーセーブ」や「バッテリーマネージャ」という項目があるので、これらをオンオフ試してみてもいいでしょう。
バッテリー消費を押さえるための機能がいろいろあるのですが、少なくとも私にとってはその効果よりも弊害のほうが多そうでした。ベンチマークのために『AnTuTu Benchmark』を使おうとしたときも、最初は何も始まらず、App blockerをオフにしたらちゃんと動作しました。なにかおかしいと思ったら、まずはこの辺りをオフにしてみるといいかもしれません。
インストールしたアプリ
Nova Launcher
Nova Launcher
-
制作: TeslaCoil Software価格: 無料 (有料キー600円)
まずはいつものNova Launcherです。TitanのデフォルトホームアプリのQuickStepはドロワーの無い、全てのアプリがホーム画面上に出るタイプです。余計なアプリを表示しておきたくないタイプなので使い慣れたNova Launcherを導入しました。
アイコンの大きさを最大の150%にしたのですが、もっと大きなものでもいいかな?と思っています。なんとなく小さなものを細かく置くよりも大きなものをどーんと置いたほうが似合う気がして。ドロワーではメインで使うアプリとツール類をタブで分け、表示するものは最低限にしています。
通知キャンセラー
通知キャンセラー
-
制作: Punigram Co. Ltd.価格: 無料
スクリーンショットの通知を非表示にできなかったので、自動で消去できるアプリを入れました。
Button Mapper
Button Mapper: Remap your keys
-
制作: flar2価格: 無料
端末の物理ボタンの機能を変更するアプリです。これを使って□キーと戻るキーを入れ替えてます。やっぱり戻るキーが左のほうが慣れてるので。ただ、見た目と機能が合わなくなるのでちょっと混乱もします。上からシールでも貼ろうかしら。
AquaMozc for Titan
AquaMozc for Titanの準備が出来たので、DeployGateでβテストします。Titan専用です。2020年1月末までの利用制限がかかっています。一言ある人は直接リプライください。https://t.co/ennN3EdOjA pic.twitter.com/rGcq9bhADr
— Jiro@Jota+/AquaMozc開発 (@jiro_aqua) December 31, 2019
BlackBerryの日本語入力アプリとしても有用な『AquaMozc』のTitan版がベータテスト中ということで入れてみてます。導入方法は→この辺りを。
デフォルトのキーボードアプリ(Kika-Keyboard)でも問題ないな、と思っていたのですが使ってみればAquaMozc for Titanの方がより使いやすい。とりあえず1月下旬までテストで、その後は有料になるらしいです。多分買います。
まとめ

とりあえず、ここまで書いたような設定&アプリで使っています。まぁ大して使い込んでるわけでも使いこなしてるわけでもないのですが。もっと詳しいレビューについては、もう少し使ってからですね。
Titanを語る上でBlackBerry KEY2とよく比較されますが、今のところ私の場合はTitanの方がテキストを打ちたくなる気持ちが湧いてきます。長時間使うには重すぎるというのはありますけど、なんなんでしょう。横幅が広くて両手持ちで入力するのにちょうどいいのかもしれません。(BlackBerry Passportが幅90.3mmでTitanと似たようなもの。)
キー入力の取りこぼしなど、いくつか問題はあるのですが、まだ楽しく使ってます。
- 本記事に記載された内容は記事公開時点のものであり、必ずしも最新の情報とは限りません。記事をご覧いただく際には、最新の情報を確認するようお願いいたします。
OREFOLDER編集長。
1979年静岡県清水市生まれ、現静岡市清水区在住。
様々な巡り合わせから、このサイト1本で生活してる氷河期世代の一人。ガジェットに限らず広く浅く様々なものに興味があります。
スマートフォンは2010年にXperia SO-01Bを買ったのが最初。同時にb-mobile U300で格安SIMも始めました。これまでに数百台のスマホを手にし、格安SIMも常時20種類以上契約しています。