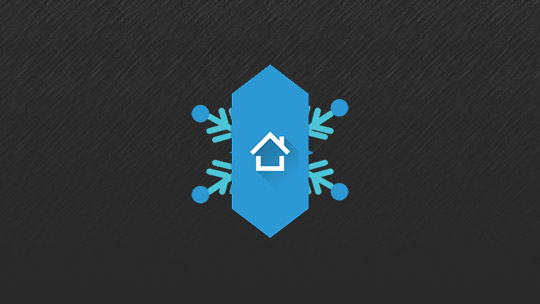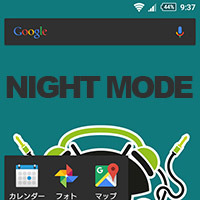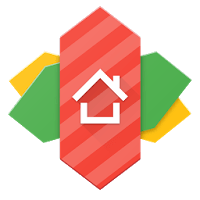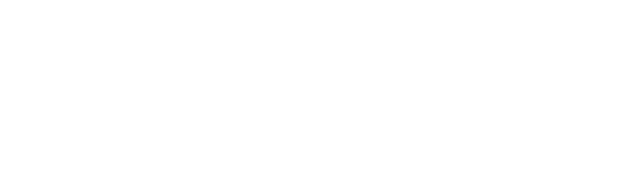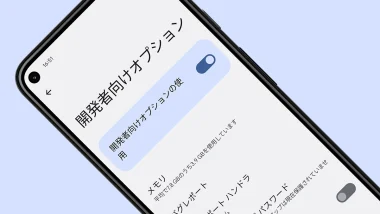世界的に人気のホームアプリ『Nova Launcher』はアイコンパック機能があります。これを使うと、対応したアイコンパックアプリをインストールし、ホーム画面やドロワーのアイコンを一気に変える事ができます。
今回はそんなアイコンパックの使い方を、Nova Launcherの場合で紹介したいと思います。
- 本記事は広告およびアフィリエイトプログラムによる収益を得ています。
アイコンパックの使い方
Nova Launcherとアイコンパックを用意する
ほかのホームアプリでも似たような操作で(対応していれば)アイコンパックを使うこともできますが、今回はNova Launcherで説明します。アイコンパックの適用は無料版だけでも可能です。
Nova Launcher
-
制作: TeslaCoil Software評価: 4.6 / 5段階中価格: 無料 (2016/7/5 時点)
ダウンロードposted by: AndroidHTML v3.0
また、別途Nova Launcherに対応したアイコンパックアプリが必要です。「Nova iconpack」などで検索するとたくさん出てきます。また、私の別サイト「ANDROID ICON」でも対応のアイコンパックをたくさん紹介しています。
一応、無料かつ、わかりやすいものをいくつか紹介しておきます。
HD Dark Free – Icon Pack
-
制作: Vertumus評価: 4.2 / 5段階中価格: 無料 (2016/7/5 時点)
ダウンロードposted by: AndroidHTML v3.0
Moonshine – Icon Pack
-
制作: Valiant Pixels評価: 4.4 / 5段階中価格: 無料 (2016/7/5 時点)
ダウンロードposted by: AndroidHTML v3.0
Zeon Black (Icon Pack)
-
制作: RayphoDesign評価: 4.3 / 5段階中価格: 無料 (2016/7/5 時点)
ダウンロードposted by: AndroidHTML v3.0
Nova Launcherの設定からアイコンパックを指定して適用
用意ができたらNova Launcherをホームアプリにして、設定画面を開きます。そして「外観と操作感」をタップ。
一番上の「アイコンテーマ」をタップ。
インストールされているアイコンパックの一覧が出るので、適用したいアイコンパックを選びます。
これでホーム画面に戻ると、画面のアイコンが全て選んだアイコンパックのものに変化しています。ドロワーの中のアイコンも一気に変わりました。(アイコンパックによっては、収録されていないアイコンがデフォルトのままで変化しないものもあります。)
ホーム画面のアイコンを1つ1つ変更する
上の方法ではすべてのアイコンを一気に変更しましたが、今度はホーム画面上に配置したアイコンを1つ1つアイコンパックのアイコンに変更する方法です。「このアイコンだけは別のアイコンパックの画像にしたい」というようなときに使うと良いでしょう。
まずはホーム画面上の変えたいアプリのアイコンを長押しします。するとメニューが出てくるので「編集」をタップします。
「ショートカットの編集」というダイアログになるので、表示されているアイコンをタップします。(この画面で表示されるアプリ名を変更することもできます。)
すると「テーマの選択」という画面になり、インストールしているアイコンパックがリスト表示されます。変更したいアイコンパックを選びましょう。(アイコンパック以外の、スマホに保存された画像を選ぶこともできます。)
アイコンパックに収録されたアイコンがずらりと並びます。対応しているであろうアイコンは一番上に表示されます。それを選ぶのが無難ですが、マップアプリなのにGメールのアイコンを選んで表示させる、なんていうこともできます。
アイコンを選ぶと先ほどの「ショートカットの編集」画面に戻ります。アイコンが変更されているのを確認して「完了」をタップします。
これでホーム画面に戻ると指定したアイコンに変わっているのがわかると思います。
なお、これはホーム画面上のアイコンを変更する方法ですが、同じような方法でドロワー内のアイコンも変更することができます。ドロワー内のアイコンを長押しして、上に出るメニューの「編集」までドラッグするとアイコン変更画面になります。
まとめ
いっきに変えてしまう場合も、1つ1つ変えてしまう場合も、かなり簡単にアイコンを変更できます。Playストアには有料無料含め膨大な数のアイコンパックがあるので、自分が気に入るものを探してみるのも良いと思います。
アイコンパックを変えることで、簡単にスマホの雰囲気を変えることができます。Nova Launcherの無料版でも利用できる機能ですので、使ったことがない人はぜひお試しください。
- 本記事に記載された内容は記事公開時点のものであり、必ずしも最新の情報とは限りません。記事をご覧いただく際には、最新の情報を確認するようお願いいたします。
OREFOLDER編集長。
1979年静岡県清水市生まれ、現静岡市清水区在住。
様々な巡り合わせから、このサイト1本で生活してる氷河期世代の一人。ガジェットに限らず広く浅く様々なものに興味があります。
スマートフォンは2010年にXperia SO-01Bを買ったのが最初。同時にb-mobile U300で格安SIMも始めました。これまでに数百台のスマホを手にし、格安SIMも常時20種類以上契約しています。