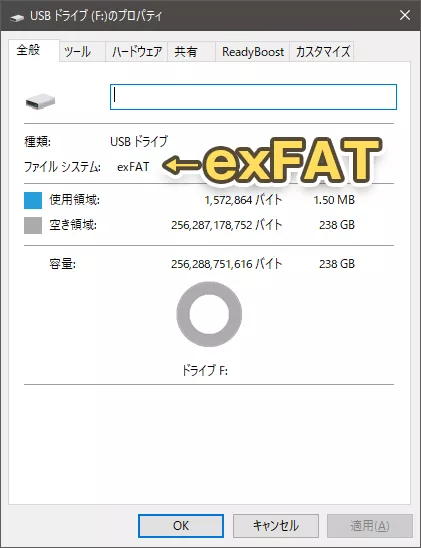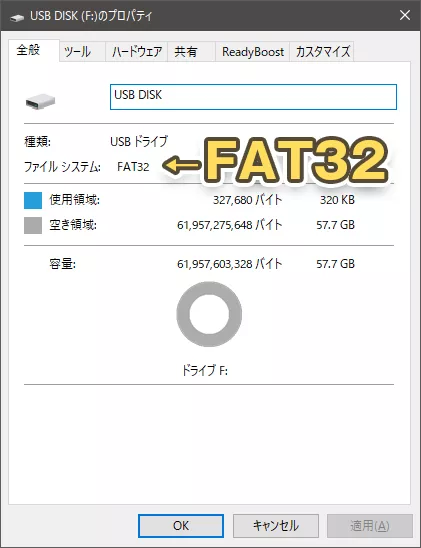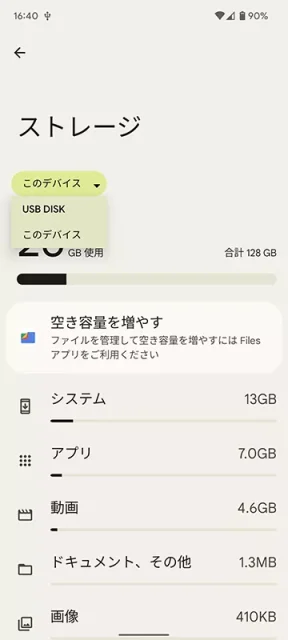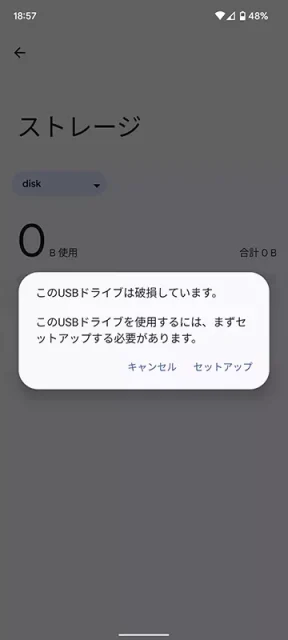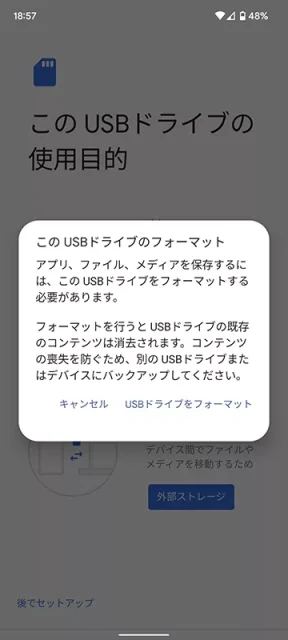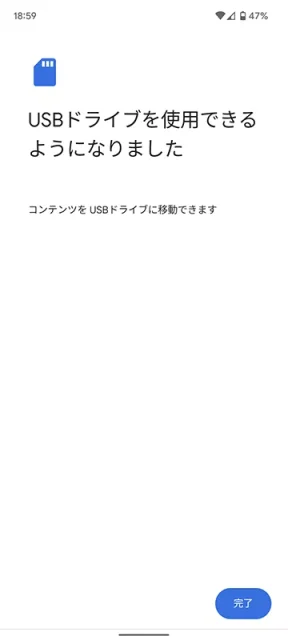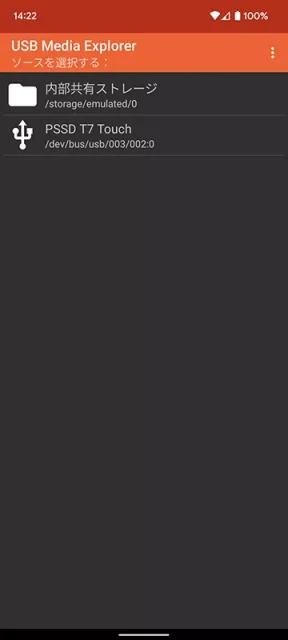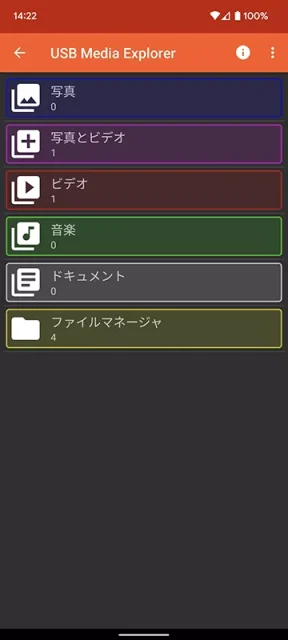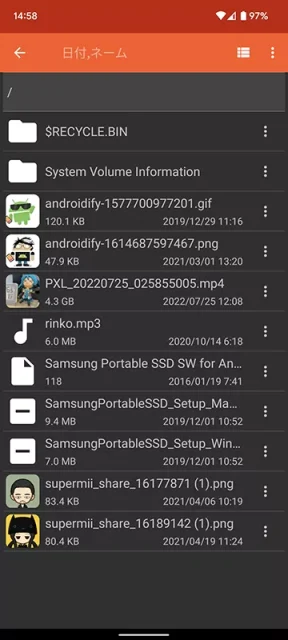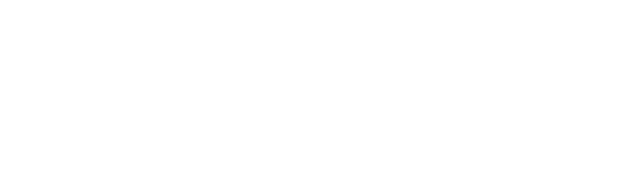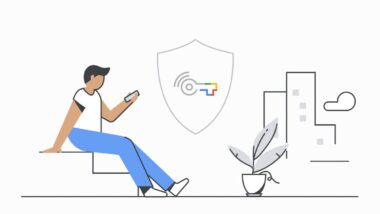最近のスマホはSDカードに対応してない機種も多いですよね。なのに写真や動画はより高精細になりファイル容量も大きくなっています。
そういった大容量のファイルをバックアップするのに便利なのが、USBケーブルで接続して使えるSDカードリーダーや外付け(ポータブル)SSDです。予算次第ではありますが、数テラバイトの容量を持つものも珍しくありません。
…ところが、PixelシリーズではこのSDカードリーダー経由のmicroSDカードやポータブルSSDがうまく使えない場合があります。今回は日本サムスンから提供していただいたmicroSDカードとポータブルSSDを使って、Pixel 6で外付け大容量ストレージを使う方法をお送りします。
目次(見たいところからチェック!)
- 本記事は広告およびアフィリエイトプログラムによる収益を得ています。
Pixel 6にType-Cケーブルで外付け大容量ストレージを接続した結果
スマホ(Pixel 6)で使えそうな外付け大容量ストレージといえば、カードリーダー経由のmicroSDカード、Type-C対応のUSBメモリ、ポータブルSSDといったところでしょうか。まずはこれらを実際にPixel 6に接続してみます。
カードリーダー経由のmicroSDカード
まずはSDカードリーダーとmicroSDカードを使った場合です。今回は日本サムスンより256GBのmicroSDカードを提供していただきました。
カードリーダーは以前の記事でも使ったUSB-CのSDカードリーダーを使いました。
接続してみた結果、設定の「ストレージ」では「このUSBドライブは破損しています」と表示され、デフォルトのファイラーアプリ『Files』や、人気のファイラーアプリ『Solid Explorer』では何も表示されず、認識されていないようでした。
Type-C対応のUSBメモリ

最近はType-Cでそのままスマホに挿せるUSBメモリもあります。今回はType-AとType-CのどちらのコネクタもあるUSBメモリUC380(64GB)を使ってみました。
接続してみた結果、設定の「ストレージ」、『Files』、『Solid Explorer』のいずれも認識しました。ちゃんと約64GB使えます。
ポータブルSSD

最後にポータブルSSDを使った場合です。こちらも日本サムスンよりPortable SSD T7 Touch(1TB)を提供していただきました。
接続してみた結果、設定の「ストレージ」、『Files』、『Solid Explorer』のいずれも認識しませんでした。設定画面ではドライブがあることは認識してるようですが、「このUSBドライブは破損しています」と表示されてしまいました。
ファイルシステムがexFATだとPixel 6で認識しない
この、USBドライブを認識する・しないのは、どうやらファイルシステムの違いにあるようです。
PCに接続してそれぞれプロパティを見てみたところ、認識しなかったmicroSDカードとポータブルSSDはファイルシステムが「exFAT」でUSBメモリは「FAT32」でした。
実はPixelシリーズはこの「exFAT」に対応していないのです。
Pixel以外ならわりと対応してる場合も
Pixel 6ではexFAT形式でフォーマットされたUSBドライブは使えませんでしたが、Pixel以外のAndroidスマホは意外と多くが(それぞれ独自に)対応しています。
もちろんすべてのメーカー・端末を調べたわけではありませんが、手元にあるGalaxy(サムスン)、Xperia(ソニー)、AQUOS(シャープ)、Zenfone(ASUS)、Redmi(Xiaomi)では利用できました。これらのスマホなら、普通のファイラーでUSBドライブのファイルを取り扱えます。
Pixel 6でFAT32形式でフォーマットすれば使える
exFAT形式でフォーマットされたmicroSDカードやポータブルSSDはPixel 6で「そのままでは」使えません。ですが、Pixel 6でFAT32形式でフォーマットしなおせば、使えるようになります。
設定→ストレージ→このデバイス→USB diskと進むと「このUSBドライブを使用するには、まずセットアップする必要があります。」と表示されるので、セットアップをタップします。
続いてフォーマットの確認があるのでUSBドライブをフォーマットをタップします。ここにも書かれていますが、フォーマットするとUSBドライブのデータは削除されるので注意です。
これでUSBドライブがFAT32形式でフォーマットされ、Pixel 6で使用できるようになりました。
ちなみに、WindowsでFAT32形式でフォーマットすると32GB以上は認識しませんが、Pixel 6上でフォーマットすれば32GB以上でも元の容量をちゃんと使えます。ただし、FAT32の仕様上、1ファイルの容量は最大4GBとなります。4GB以上のファイルは取り扱えません。
Pixel 6でexFAT形式のストレージを使えるようにする方法
Pixel 6でフォーマットすれば元々exFAT形式だったUSB機器もFAT32形式で利用できます。ただし、4GB以上のファイルは取り扱えません。
長時間の動画撮影などで、4GBを超えるファイルを取り扱う可能性があるのなら、exFAT形式で利用したいものです。ではどうすればいいのか?exFAT形式に対応できるファイラーアプリがあるのです。
USB Media Explorer
USB Media Explorer
-
制作: Homesoft, LLC価格: 489円 (2022/7/25時点)
USB Media ExplorerはUSB接続した機器の読み書きができるファイラーアプリです。489円の有料アプリで、これを使うだけで簡単にUSBメモリやポータブルSSDが使えます。
アプリを起動すると「内蔵ストレージ」と、接続したUSB機器が表示されるので、あとは普通のファイラーのように使えます。特別な設定などは必要なく、日本語化もされている(一部怪しいところはあるけど)ので、誰でも簡単に使えます。
そのほかのアプリ
Playストアには、ほかにもいくつかexFAT形式を読み書きできるというアプリ(+プラグイン)があります。いくつか試してみたのですが、完全にうまく動作したのは前述の『USB Media Explorer』だけでした。
MLUSBマウンタ
MLUSBマウンタ – ファイルマネージャー
-
制作: メディアロジック (Media Logic, corp.)価格: 無料
『MLUSBマウンタ』は日本の企業が開発しているファイラーアプリです。このアプリの中で拡張機能「exFATサポート」を購入(330円)するとexFAT形式でフォーマットしたUSB機器を利用できるようになります。
実際に使ってみたところ、exFATでフォーマットしたmicroSDカード、USBメモリでは読み書きできたのですが、Pixel 6からポータブルSSDに書き込む場合のみ動作しませんでした。Pixel 5なら読み書きできるのですが、Pixel 6だけダメでした。
Total Commander + exFAT/NTFS for USB by Paragon Software
exFAT/NTFS for USB by Paragon Software
-
制作: Paragon Technologie GmbH価格: 無料
Total Commander – file manager
-
制作: C. Ghisler価格: 無料
『exFAT/NTFS for USB by Paragon Software』をインストールすると、exFATでフォーマットされたUSB機器の中身を確認できるようになります。デフォルトの『Files』にも「その他のストレージ」として「exFAT/NTFS for USB by Paragon Software」が表示され、中身を見られるようになります。
トライアルもありますが、完全に使うには800円のアプリ内購入となります。なお、ファイルのコピーなどには『Total Commander』を利用します。
ただ、このアプリもMLUSBマウンタと同じようにPixel 6からポータブルSSDへのコピーができませんでした。Pixel 6がダメなのか、私の持つ端末固有の問題なのかは不明です。
Solid Explorer + USB OTG Plugin
Solid Explorer ファイル&クラウドマネージャ
-
制作: NeatBytes価格: 199円(14日間試用可)
Solid Explorer USB OTG Plugin
-
制作: NeatBytes価格: 99円 (2022/7/25時点)
Solid Explorerも『USB OTG Plugin』というプラグインがあり、これを使うとexFAT形式でもアクセスできるようになっていたようです。が、試したところAndroid 12のPixel 6ではエラーが出て利用できませんでした。プラグインアプリ自体の最終更新が2015年なので、今後も対応は期待薄です。
転送速度を測ってみた
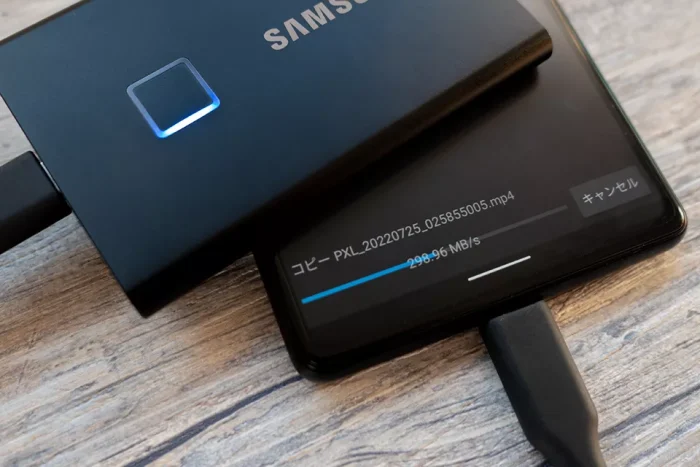
exFAT形式でフォーマットしたUSB機器が使えれば、大容量の動画ファイルもスマホからバックアップが可能です。そうなると気になるのがデータの転送速度です。
そこで、今回用意したカードリーダー経由のmicroSDカード、USBメモリ、ポータブルSSDそれぞれに、Pixel 6から動画ファイルを転送する時間を測ってみました。
計測に使った動画ファイルは、撮影時間約10分で容量が約4.3GBの4K動画です。このファイルを『USB Media Explorer』を使ってPixel 6からUSB機器へコピーする時間とUSB機器からPixel 6へコピーする時間をストップウォッチを使って手動で計測しました。それぞれ3回ずつ試してます。
カードリーダー経由のmicroSDカード(Samsung PRO Plus)
microSDカードはSamsung PRO Plusで、スペック上の最大転送速度は読み出し:160MB/s、書き込み:120MB/sとなっています。カードリーダーはUGREENのUHS-II対応のものです。最大312MB/sに対応とのことなので、microSDカードの足を引っ張ることはないでしょう。
| Pixel 6→SDカード | SDカード→Pixel 6 | |||
|---|---|---|---|---|
| 所要時間 | 転送速度 | 所要時間 | 転送速度 | |
| 1回目 | 1分4秒 | 68.80MB/s | 57秒 | 77.25MB/s |
| 2回目 | 1分5秒 | 67.74MB/s | 55秒 | 80.05MB/s |
| 3回目 | 1分6秒 | 66.71MB/s | 57秒 | 77.25MB/s |
| 平均 | 1分5秒 | 67.75MB/s | 56秒 | 78.18MB/s |
これとは別に、USB 2.0対応のカードリーダーを使ってみたところ、読み書きどちらも4分以上かかり、だいたい15-16MB/s程度でした。カードリーダーの速度も重要になります。
USBメモリ
USBメモリはUSB3.2 Gen1対応のもので、スペック上の最大転送速度は読み出し:80MB/s、書き込み:10MB/sとなっています。
| Pixel 6→USBメモリ | USBメモリ→Pixel 6 | |||
|---|---|---|---|---|
| 所要時間 | 転送速度 | 所要時間 | 転送速度 | |
| 1回目 | 4分15秒 | 17.27MB/s | 50秒 | 88.06MB/s |
| 2回目 | 4分27秒 | 16.49MB/s | 47秒 | 93.68MB/s |
| 3回目 | 4分27秒 | 16.49MB/s | 49秒 | 89.86MB/s |
| 平均 | 4分23秒 | 16.75MB/s | 49秒 | 90.53MB/s |
ポータブルSSD
ポータブルSSDはSamsungのT7 Touchで、USB 3.2 Gen2に対応します。スペック上の最大転送速度は読み出し:1,050MB/s、書き込み:1,000MB/sとなっています。ケーブルはT7 Touchに付属のものを使いました。
| Pixel 6→ポータブルSSD | ポータブルSSD→Pixel 6 | |||
|---|---|---|---|---|
| 所要時間 | 転送速度 | 所要時間 | 転送速度 | |
| 1回目 | 18秒 | 244.61MB/s | 25秒 | 176.12MB/s |
| 2回目 | 18秒 | 244.61MB/s | 23秒 | 191.43MB/s |
| 3回目 | 19秒 | 231.74MB/s | 26秒 | 169.35MB/s |
| 平均 | 18秒 | 240.32MB/s | 25秒 | 178.97MB/s |
まとめ:PixelでもexFAT形式のUSB機器は使える

Pixelシリーズは2022年7月時点ではexFAT形式でフォーマットされた機器はそのままでは利用できません。しかし今回試したように、別途アプリを使えば利用できるようになります。raw撮影した写真データや、大容量の動画ファイルもこれで簡単にバックアップできますね。
転送速度については、やはりポータブルSSDのSamsung T7 Touchが圧倒的に速かったです。それだけに価格も高いので、予算や用途に合わせてmicroSDカードやUSBメモリを選ぶのもありだと思います。大容量ファイルを扱うからこそ、速度にも目を向けていきたいですね。
参考情報
- 本記事に記載された内容は記事公開時点のものであり、必ずしも最新の情報とは限りません。記事をご覧いただく際には、最新の情報を確認するようお願いいたします。
OREFOLDER編集長。
1979年静岡県清水市生まれ、現静岡市清水区在住。
様々な巡り合わせから、このサイト1本で生活してる氷河期世代の一人。ガジェットに限らず広く浅く様々なものに興味があります。
スマートフォンは2010年にXperia SO-01Bを買ったのが最初。同時にb-mobile U300で格安SIMも始めました。これまでに数百台のスマホを手にし、格安SIMも常時20種類以上契約しています。