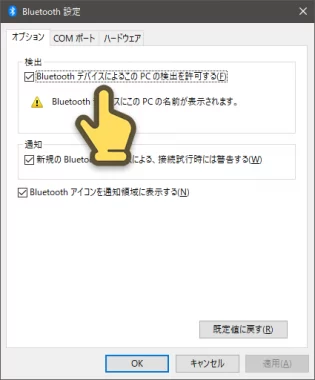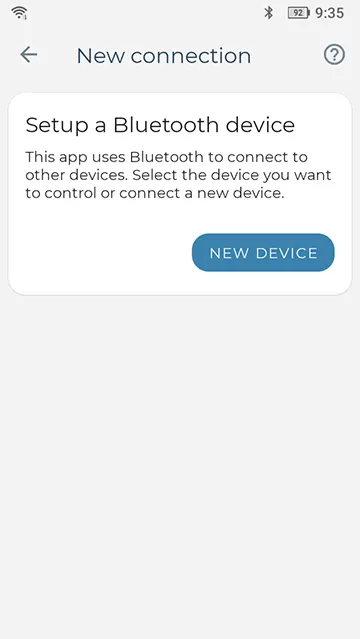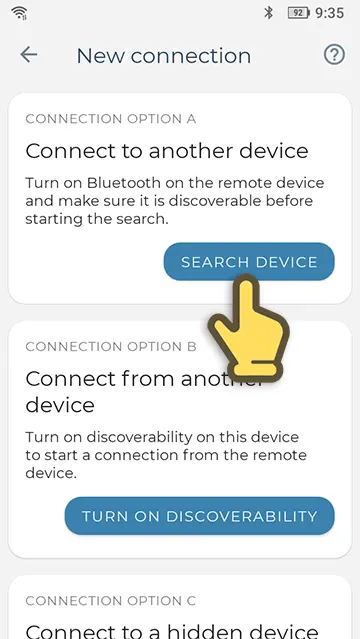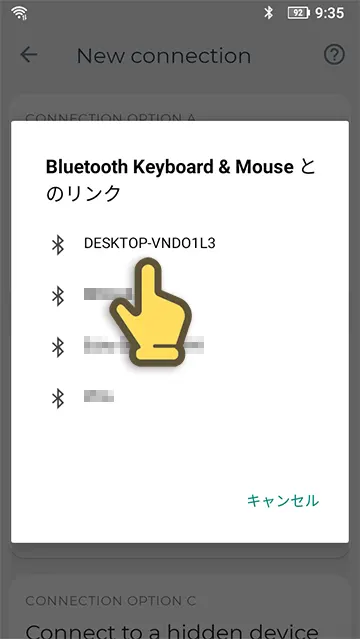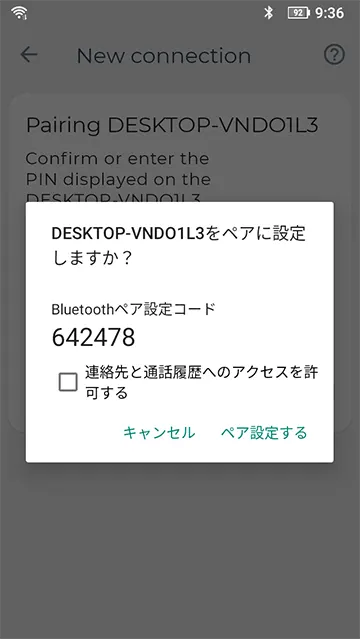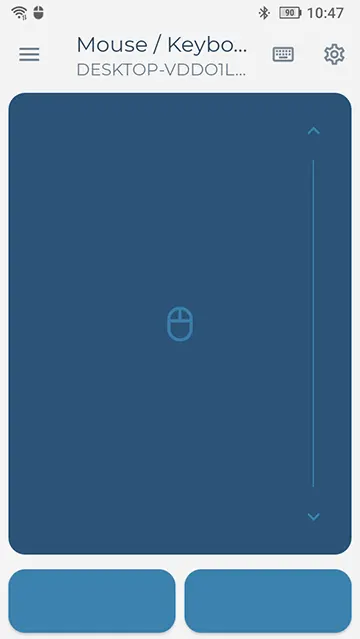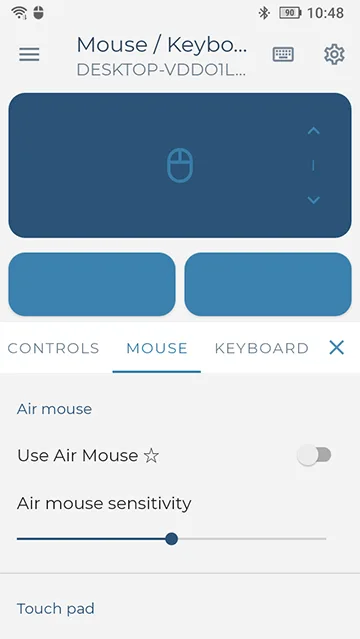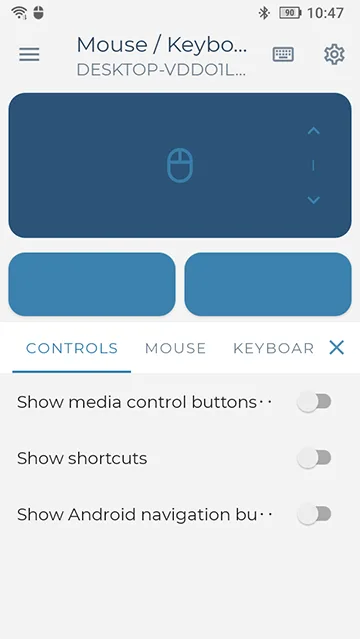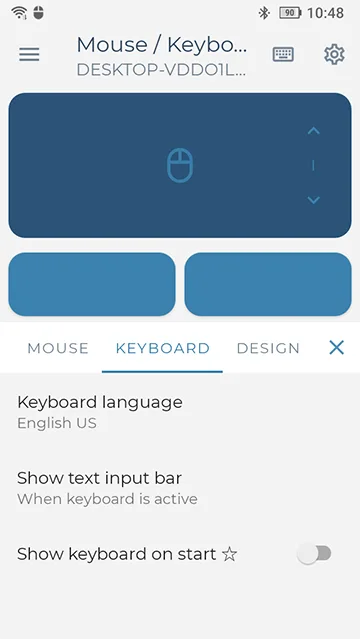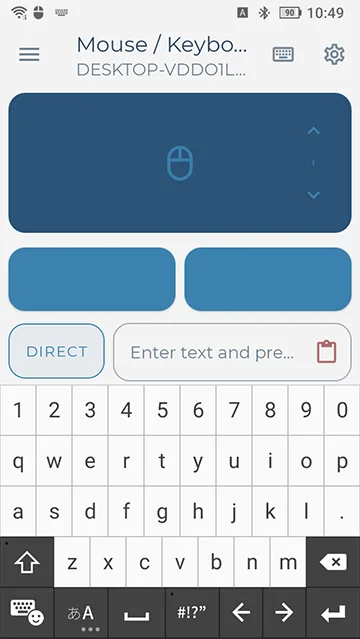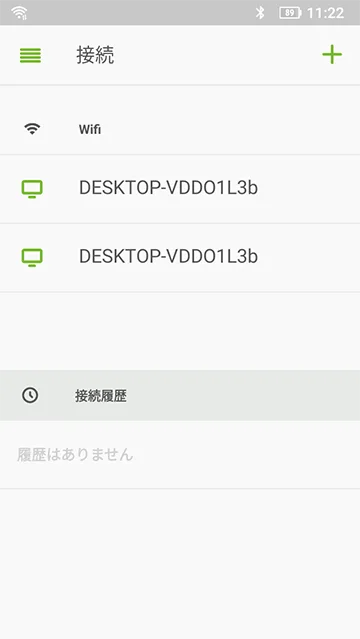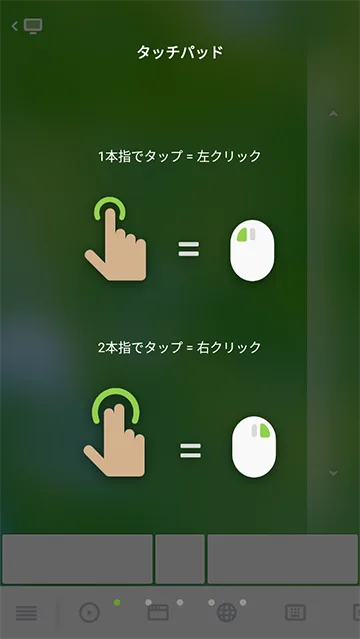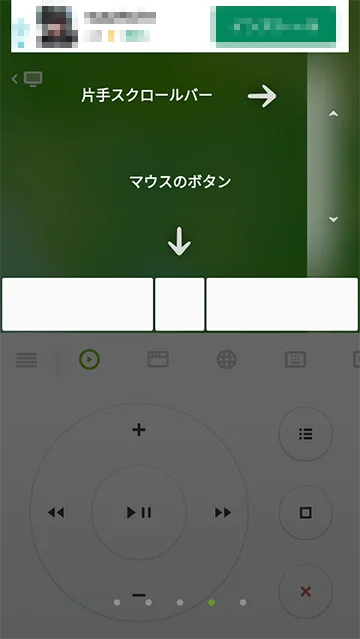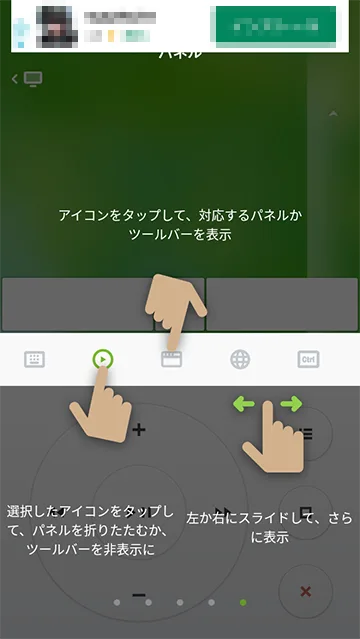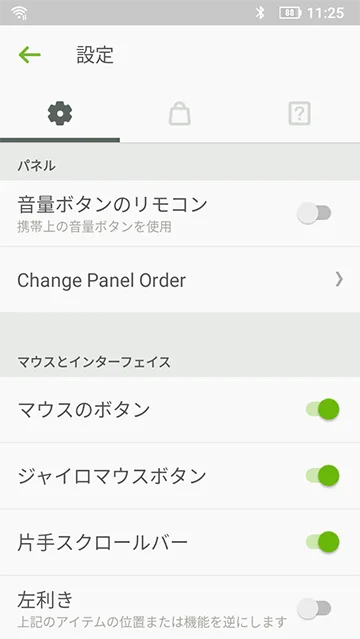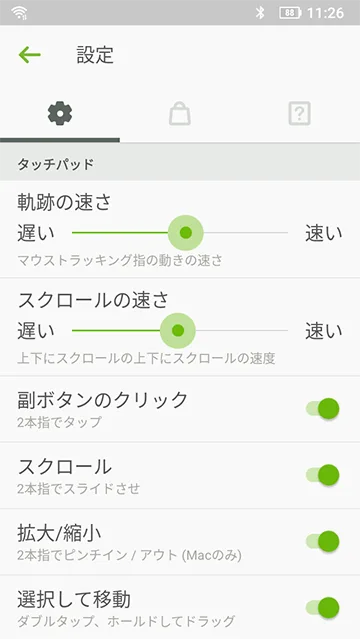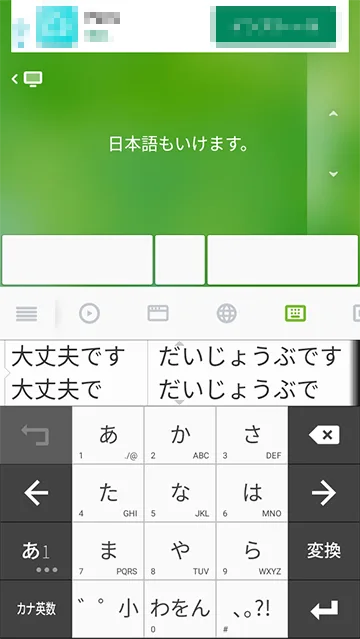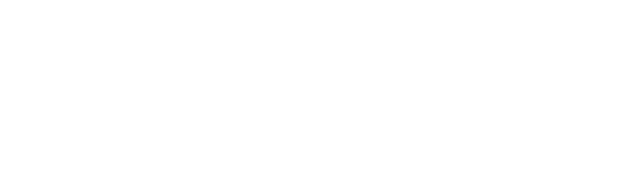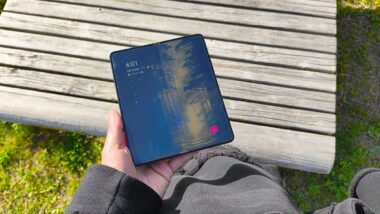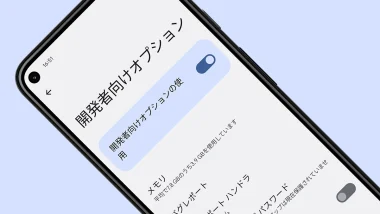突然マウスが壊れても慌てずスマホを使おう!マウスの代わりにもなるアプリ2種
在宅で仕事をされてる方も多い今日このごろ、仕事中に突然マウスが壊れたら困りますよね?まぁノートPCのならタッチパッドを使えばいいのですが、デスクトップなら予備のマウスを用意するのはなかなか面倒です。(テレワークならたいてい会社支給のノートPCだと思いますが…。)
そんなときは繋ぎ的にスマホをマウスの代わりにしてしまうと便利です。スマホの画面をPCのタッチパッドにしてしまうアプリというのがけっこうあるんです。
しかもこれらのアプリはマウスだけでなく文字入力もできるので、PCでもスマホのスワイプで文字入力したい!という需要にも応えてくれます。
こういったアプリはいくつかあるのですが、とりあえずBluetooth接続のものとWi-Fiで接続するものの2つを紹介します。
- 本記事は広告およびアフィリエイトプログラムによる収益を得ています。
PCに余計なソフトをインストールせずにBluetoothで接続できる「Serverless Bluetooth Keyboard & Mouse for PC/Phone」
Serverless Bluetooth Keyboard & Mouse for PC/Phone
-
制作: AppGround IO価格: 無料
まず紹介するのは『Serverless Bluetooth Keyboard & Mouse for PC/Phone』というアプリです。
- Bluetooth接続だけでOK
- 無料版でも広告無し
- 日本語化されてない
- 日本語の文字入力は少々難あり
調べてみると、マウス代わりになるアプリの多くはPC側に専用のソフトをあらかじめインストールしておかなければなりません。もともと「突然マウスが壊れたら」という事態を想定していましたので、そういった手間のないアプリはないかと探して見つけたのが『Serverless Bluetooth Keyboard & Mouse for PC/Phone』です。
事前準備
PC側に専用のソフトをインストールする必要はありませんが、1点だけ設定を確認しておきましょう。
Windowsの設定からデバイスを開き、右の方にあるその他のBluetoothオプションを別ウィンドウで開きます。この中のBluetoothデバイスによるこのPCの検出を許可するという項目にチェックを入れます。
こうすることで、スマホ側からPCを検出できるようになります。
PCとスマホを接続して使ってみる
アプリをインストールして起動して、PCと接続しましょう。NEW DEVICE→SEARCH DEVICEと進みます。
見つかったBluetoothデバイスの中にPCの名前があるのでそれをタップし、ペア設定コードが表示される画面でペア設定するをタップします。
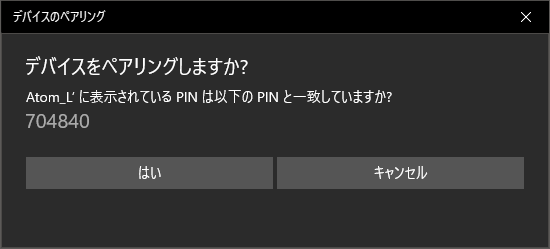
PCの方にもペア設定コードが表示されるので確認しましょう。
これで接続できました。スマホの画面がそのままノートPCのタッチパッドのようになっており、下の方には左ボタンと右ボタンもあります。
設定では感度を調整したり、ショートカットのボタンを表示したりもできます。☆がついてる項目は有料での機能です。
マウスだけでなく、キーボードとしても利用できます。ただこのアプリ内の言語の選択で日本語がありません。まずPC側で入力できる状態にし、日本語入力に切り替えます。この状態でスマホ側でアルファベット入力するとPC側でも入力されていきます。PCと同じようにスペースキーで漢字変換できます。
一旦アプリ側で入力してからそれをPC側にペーストする、であろう機能もあるのですが、これも有料(490円)の機能となっています。
日本語対応して機能も豊富なRemote Mouse
Remote Mouse
-
制作: Remote Mouse価格: 無料
『Remote Mouse』は日本語化されており機能も豊富で、スマホにもキーボードにもなるアプリです。
- 日本語対応でわかりやすい
- かな入力でそのまま日本語入力可能
- 広告入り
- 事前にPC側にソフトを入れておく必要あり
こちらは事前に専用のソフトをPC側にインストールしておかなければなりませんが、日本語化もされており、わかりやすいです。ただ広告があるので知らぬうちにそこを触れてしまう恐れはあります。
事前準備
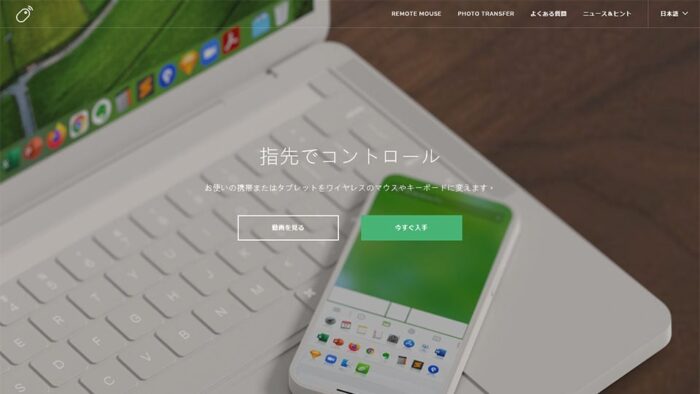
こちらはまずPCでhttps://www.remotemouse.net/にアクセスし、専用のソフトをインストールする必要があります。
インストール後にPCとスマホを同じWi-Fiに接続すれば準備完了です。
PCとスマホと接続して使ってみる
PC側でインストールしたソフトを起動し、スマホのアプリを起動します。Wi-FiのリストにPC側での名前が出てると思うのでタップすれば接続されます。続いて操作説明が表示されます。
ここでわかるように、アプリは完全に日本語化されています。なのでこういったアプリが初めてでも非常にわかりやすいですね。
メイン画面です。中央の部分がそのままタッチパッドになっており、下に左右中ボタンとツールバーがあります。
設定も日本語化されてるのでわかりやすいですね。鍵のタブは有料機能です。基本的なマウスとキーボードだけなら無料だけでも十分でしょう。有料機能は110円/月、1,080円/年、1,700円買い切りの3パターンあります。
キーボードは日本語のフリック入力でもちゃんと可能です。スマホで打って確定するとPC側に送られ、そちらでは未確定状態になります。その時にスマホでスペースを押せば、PCで変換できます。この段落だけは、実際にアプリを使ってスマホ上から書き込んでいます。
まとめ
スマホがPC側にの入力装置になればいいのに、とは昔から言われてたように思いますが、意外と実現していたんですね。マウス、というかタッチパッドはかなり自然に使えました。デスクトップでタッチパッドを使いたい人には便利です。
キーボードを使えない子ども(新社会人)が増えてきた、みたいな話になると「PCでもフリック入力が使えたらいいのに」なんて話が出てきますが、これも実現していました。
普段ちゃんとしたマウスやキーボードを使ってる人には無用かもしれませんが、不意に機器が故障したときのために、こんなもので(一時的にでも)代用できるということは知っておいても損じゃないでしょう。類似のアプリはほかにもいくつかあるようなので、興味あったら探してみてください。
- 本記事に記載された内容は記事公開時点のものであり、必ずしも最新の情報とは限りません。記事をご覧いただく際には、最新の情報を確認するようお願いいたします。
OREFOLDER編集長。
1979年静岡県清水市生まれ、現静岡市清水区在住。
様々な巡り合わせから、このサイト1本で生活してる氷河期世代の一人。ガジェットに限らず広く浅く様々なものに興味があります。
スマートフォンは2010年にXperia SO-01Bを買ったのが最初。同時にb-mobile U300で格安SIMも始めました。これまでに数百台のスマホを手にし、格安SIMも常時20種類以上契約しています。