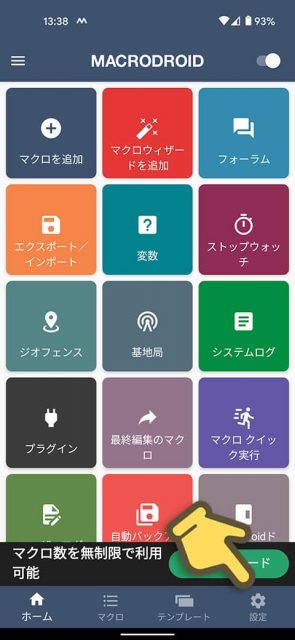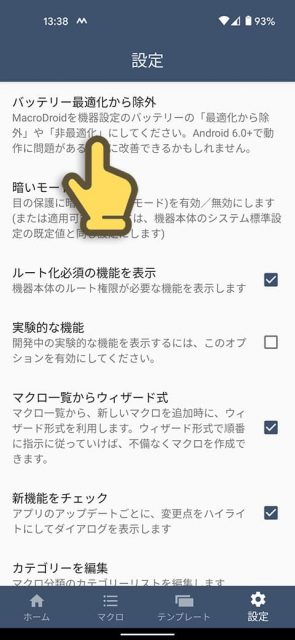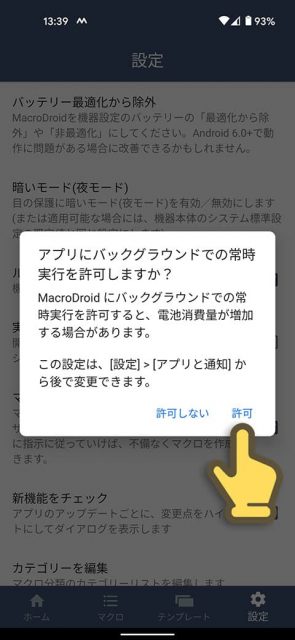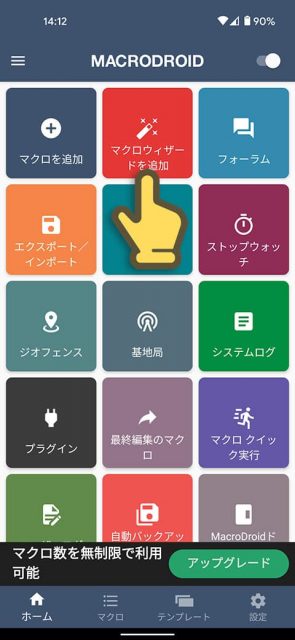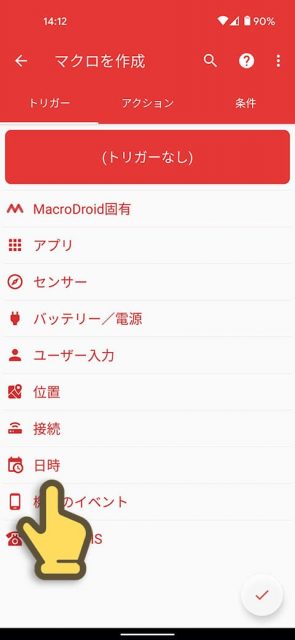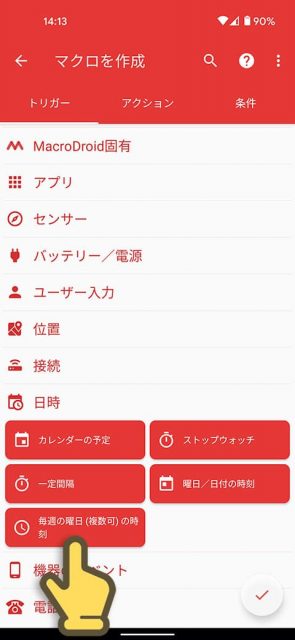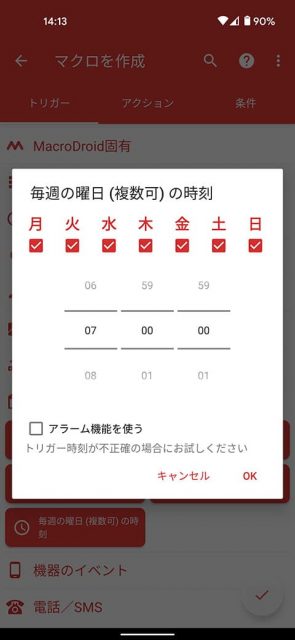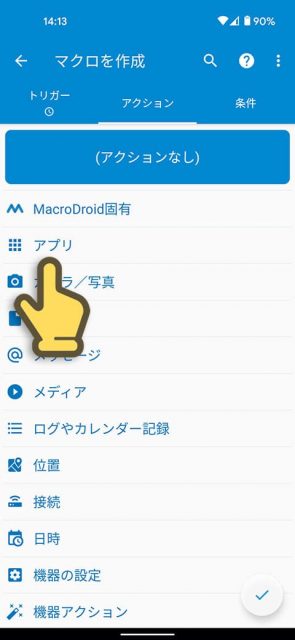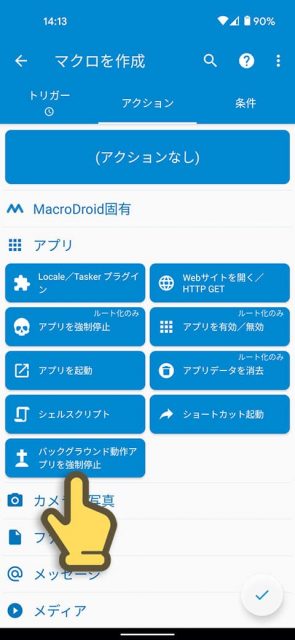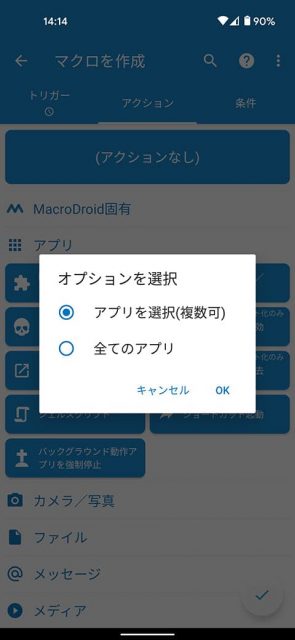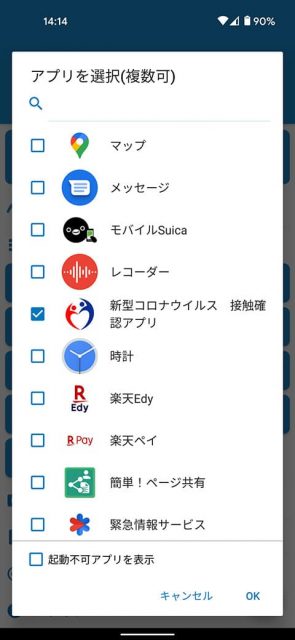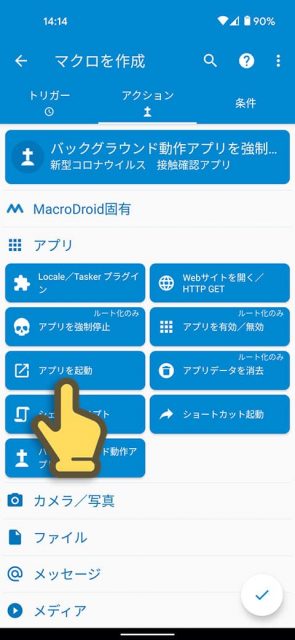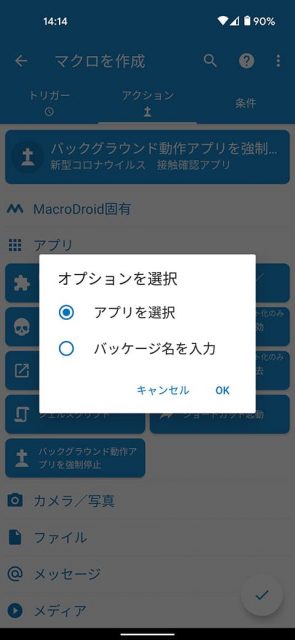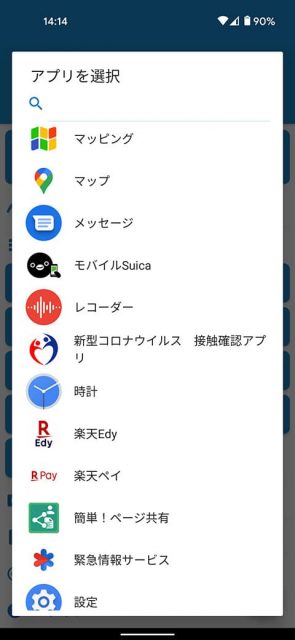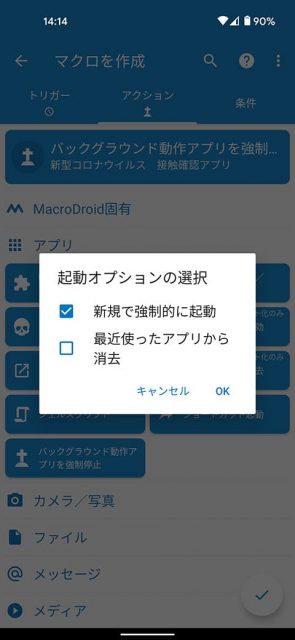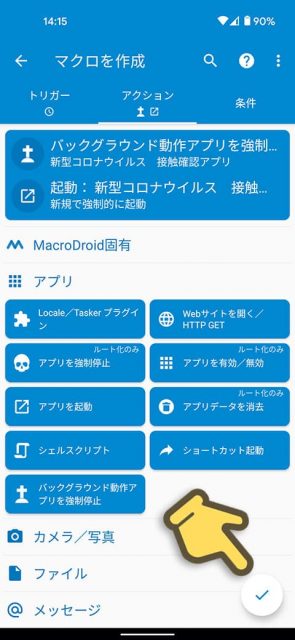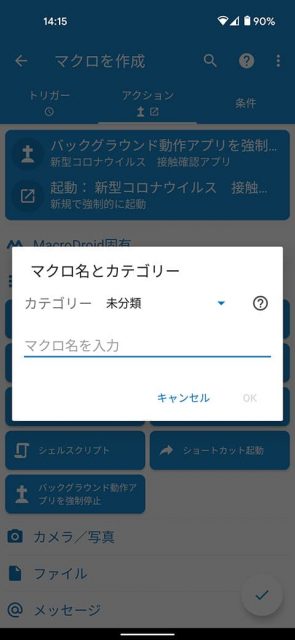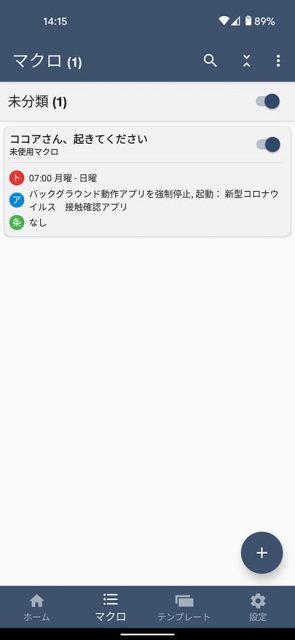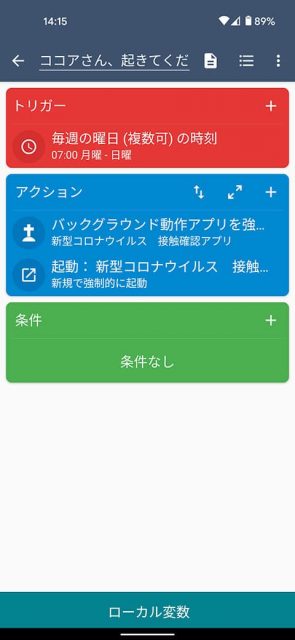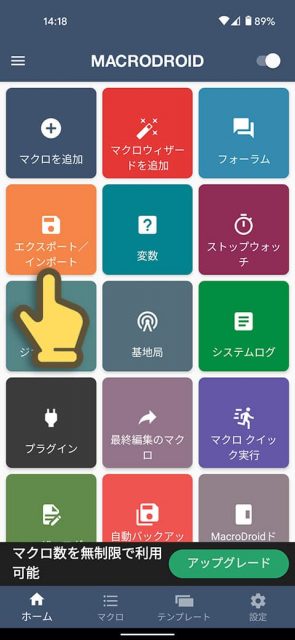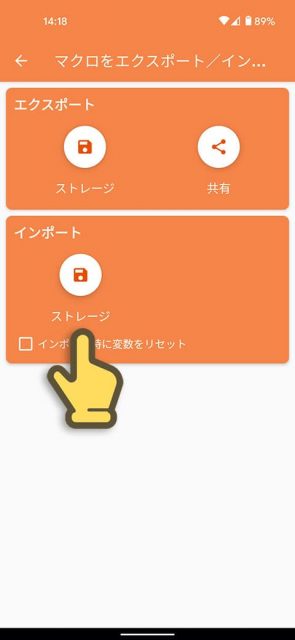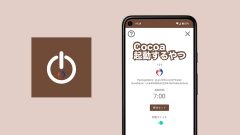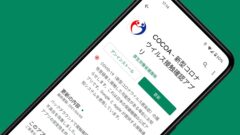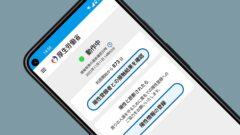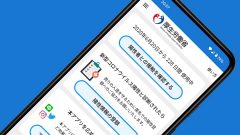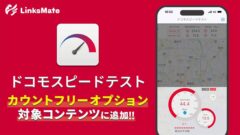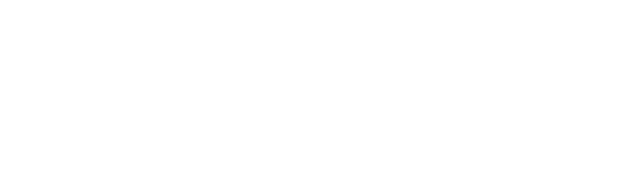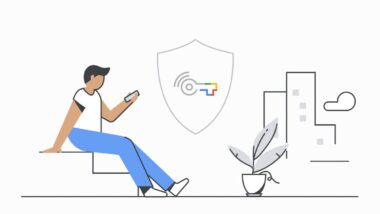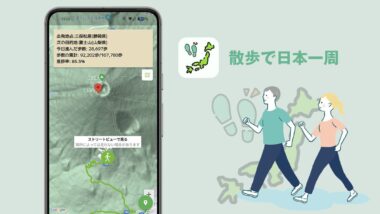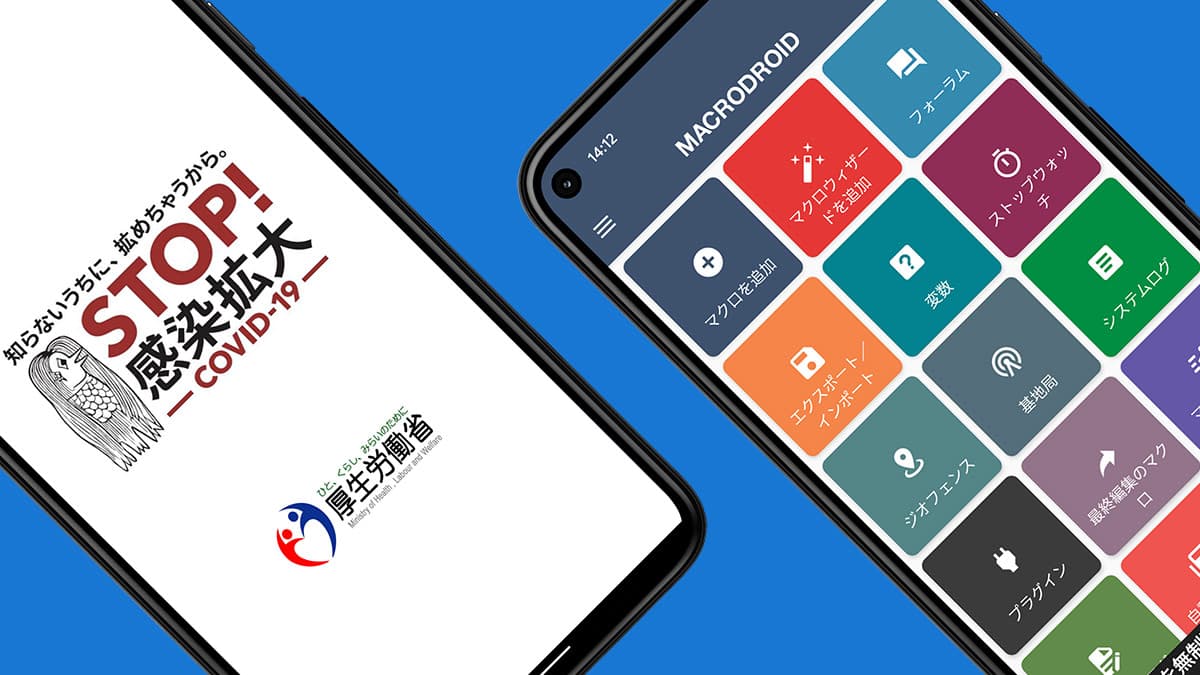
接触確認アプリ『COCOA』を『MacroDroid』を使って1日1回自動で再起動する方法
2月18日にアップデート版が配布された新型コロナウイルス接触確認アプリ『COCOA』ですが、まだ問題は残っているようで「1日1回程度のアプリ再起動」するように言われています。
ただ、毎日自分でアプリを再起動するのは面倒ですし、忘れそうですよね。だったらアプリを使って自動でCOCOAを再起動するようにしてしまいましょう。別のアプリをインストールする必要はありますが、無料でかんたんに設定できます。
目次(見たいところからチェック!)
- 本記事は広告およびアフィリエイトプログラムによる収益を得ています。
COCOAは1日1回程度の再起動が必要
2021年2月、新型コロナウイルス接触確認アプリ『COCOA』に「陽性登録を行ったアプリ利用者との接触があっても接触として検知・通知を行っていない」という不具合があったと発表されました。その後2月18日に問題解消版が公開されましたが、まだ問題は残っているようです。
厚生労働省のページには以下のように書かれています。
本アプリはGoogle社が提供する接触通知機能と連動し、陽性者が通知サーバーに登録した接触に関する情報を1日に1回程度各端末にダウンロードし、各端末内の記録と照合・通知を行う仕組みとなっています。Android端末13台/13ケースを用いて36時間後の状態を確認した限定的な検証の結果、本アプリがバックグラウンドから強制終了されてしまうことにより当該処理が実行されないケース、あるいはバックグラウンドで起動している状態であっても当該処理を定期的に実行していないケースが7ケース見つかりました。いずれのケースについても、本アプリを再起動(アプリを立ち上げ、アマビエのイラストと「STOP感染拡大」の文字の画面が表示されることを確認)することで当該処理が実行され、陽性者との接触があれば通知を受け取ることができることが確認できました。
接触確認アプリ「COCOA」の修正版(「1.2.2」)の配布を開始しました|厚生労働省
1日1回程度アプリを再起動すること、アマビエのイラストと「STOP感染拡大」の画面を表示、これが必要になります。今回はこれを自動化できるようにします。
MacroDroidでCOCOA再起動を自動化する方法
こういったスマホの動作を自動化するためのアプリはいくつかありますが、今回は昔からあって有名、無料、日本語化されていてわかりやすい『MacroDroid』を使います。
MacroDroid – デバイス自動化
-
制作: ArloSoft価格: 無料
下準備
アプリを起動するとたくさんの項目があってどこを触ればいいかわからなくなるかもしれません。まずは右下の設定をタップします。
設定の一番上にあるバッテリー最適化から除外をタップし、続くダイアログで許可をタップします。
通常は設定→アプリと通知から設定できますが、メーカーによっては見つけにくいかもしれません。
1日1回再起動する設定
MacroDroidのホーム画面からマクロウィザードを追加をタップします。
(左上のマクロを作成でもできますが、初心者はマクロウィザードのほうがわかりやすいです。)
MacroDroidのマクロ(自動設定)は「トリガー」「アクション」「条件」の3つで構成されます。最初に設定する「トリガー」は、自動化する動作を、どういった時に発生させるのか、その「引き金」を設定します。
今回は「1日1回」起動させたいので「時間」をトリガーにするために、数ある選択肢の中から日時を選びます。
日時をタップすると更に細かい選択肢が出てくるので毎週の曜日の時刻をタップします。
時刻の設定は目覚ましアラームなどとほぼ同じです。
毎日起動するようにしたいので曜日は全部チェックし、アプリを起動したい時刻を入力します。朝一番に起動するように、起きる少し前にするといいんじゃないでしょうか。
続いてアクションを設定します。アクションというのは、実際になにを行うか、ということです。今回なら「COCOAを起動する」ということです。
なお、今回はCOCOAの起動画面(アマビエのイラスト)が表示されなければならないので、先にアプリを終了させる処理を入れます。
アプリをタップしてバックグラウンド動作アプリを強制停止をタップします。
アプリの選択から、新型コロナウイルス 接触確認アプリを選びます。
続いてアプリからアプリを起動をタップし、アプリの選択から新型コロナウイルス 接触確認アプリを選びます。
起動オプションでは一応新規で強制的に起動をチェックしておきます。
トリガーとアクションが設定できればマクロ設定の完成です。「条件」もありますが、今回は設定しないで大丈夫です。
右下のチェックマークをタップするとマクロ名を入力する画面になるので、適当にわかりやすいものを入力してマクロを完成させます。
ホームに戻って、下部のタブからマクロを選べば、設定したマクロを確認できます。もちろん、あとから内容を変更することもできます。
右上にある3点メニューからマクロを試すをタップすると実際にマクロが動作するのでテストしてみるといいでしょう。また、それだけでなくトリガーの時刻を現在時刻の数分後に設定すれば、実際にどういうように実行されるかテストできるので、それもやっておいたほうが良いです。
なお、画面が付いてるときはすぐにCOCOAが起動し、画面が消えてるときは次に画面をつけた時にアマビエの画面が出てきます。
ともかく、これで「COCOAを1日1回再起動する」という自動設定の完了です。
MacroDroidの設定をインポートする方法
上の設定は決して難しいものではありませんが、MacroDroidでは私が作成したマクロをインポートすることもできます。
上のボタンを長押ししてリンクをダウンロードでスマホに保存します。
MacroDroidを起動し、インポート/エクスポート→インポートにあるストレージをタップし、ダウンロードしたファイルを選びます。これで私の作ったマクロがインポートされて使えるようになります。
上で設定したとおり毎朝午前7時にCOCOAアプリが再起動するようになっています。自分で設定するのが面倒な人は使ってみてください。
まとめ:暫定的な手段
今回の方法を使えば、接触確認アプリ『COCOA』を1日1回自動で再起動することができるようになります。今後、COCOAがアップデートされてこういった必要がなくなると良いんですけどね。
なお、上の設定でMacroDroidをバッテリー最適化から除外してるのでちゃんと動作するとは思いますが、一部のメーカー(HuaweiやOPPOなど)はかなり協力にバックグラウンドのアプリを終了させようとしてきます。設定した後、1~3日くらいは、ちゃんと自動再起動するかどうか、注意しておくと良いでしょう。(朝スマホの画面をつければ起動するのですぐに分かると思いますが…。)
- 本記事に記載された内容は記事公開時点のものであり、必ずしも最新の情報とは限りません。記事をご覧いただく際には、最新の情報を確認するようお願いいたします。
OREFOLDER編集長。
1979年静岡県清水市生まれ、現静岡市清水区在住。
様々な巡り合わせから、このサイト1本で生活してる氷河期世代の一人。ガジェットに限らず広く浅く様々なものに興味があります。
スマートフォンは2010年にXperia SO-01Bを買ったのが最初。同時にb-mobile U300で格安SIMも始めました。これまでに数百台のスマホを手にし、格安SIMも常時20種類以上契約しています。