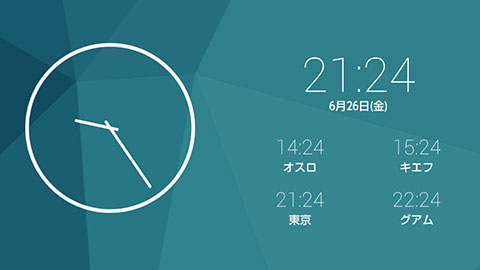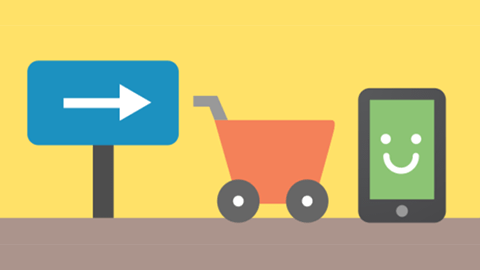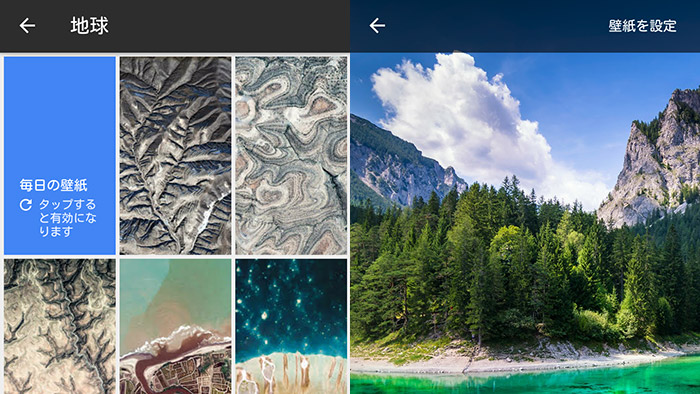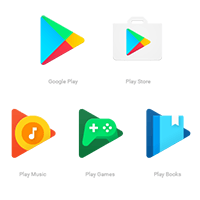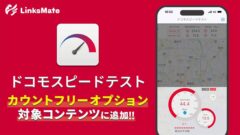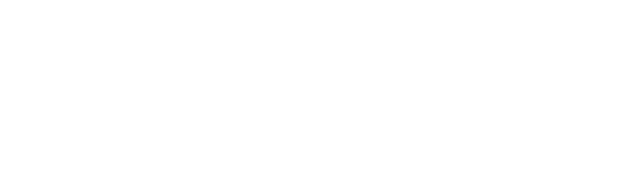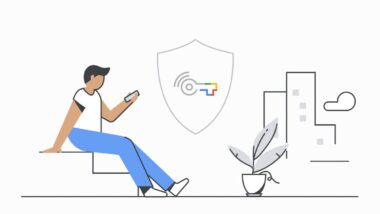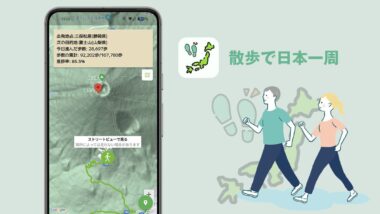Windroyをいろいろ弄って使いやすくする
前回ご紹介した「Windroy」の続きです。
そのまま使っても面白いですが、どうせならもう少し使いやすくしてみたいなと思って調べてみました。いくつか便利な方法を紹介します。
長いので目次を。
1.フォントを変える

インストール直後はいわゆる中華フォントになっています。
位置情報サービスの「置」や「言語と入力」といったところが特徴的です。
私もこのフォントあまり好きじゃないので別のフォントに変えたいと思います。(昔はそのためにroot取ってましたね。)
日本語フォントを用意してWindroyに入れる

「C:Windroywindroy_rootsystemfonts」に好きな日本語フォントをDroidSansJapanese.ttfという名前に変更して置きます。
モトヤLマルベリ3等幅やモトヤLシーダ3等幅は以下からダウンロードできます。
モトヤLマルベリ3等幅…MTLmr3m.ttf
モトヤLシーダ3等幅…MTLc3m.ttf
日本語フォントを使えるようにする

「C:Windroywindroy_rootsystemetc」にあるfallback_fonts.xmlを適当なテキストエディタで開いて編集します。

25行目あたりに以下を加えてます。
<family>
<fileset>
<file>DroidSansJapanese.ttf</file>
</fileset>
</family>

これでWindroyを再起動するとフォントが変わっているはずです。
普通にスマホでのフォント変更のやり方と同じですね。
2.Google Playを使えるようにする
WindroyにはそのままではGoogle Playが入ってないので、これを使えるようにします。
このあたりのやり方は「KindleでGoogle Playを使えるようにする」とか「中華タブでGoogle Playを使えるようにする」と同じやり方です。
とりあえず、なんとかして以下の2つのファイルを手に入れてください。
- GoogleServicesFramework.apk
- com.android.vending.apk
ググるかすれば見つかると思います。

com.android.vending.apkは手元にある実機から取り出すこともできます。
ESファイルエクスプローラーなどでdataappにアクセスすれば見つかるかと思います。
この2つをインストールすれば使えるようになります。
前回書いたように、C:Windroywindroy_rootdataappにこれらのapkファイルを入れれば完了です。

Playストアが使えるようになりました。Googleマップなどもインストール・起動できました。
前回使えなかったオクトバアプリも、一度アンインストールしPlayストアでインストールしなおしたら使えるようになりました。
おそらく、端末によってバージョンが異なるようなアプリは違う端末では動かないということだと思います。
追記:ライセンスとかの確認でGoogle Playの何かを使っているのもあるようなので、そういう関係でGoogle Playが無いと起動できない、とかそんなものもあったような気がします。

ただ、Google Playを入れてから、このエラー表示が頻発するようになりました。
3.画面密度変更
画面密度(という表現であっているのか不安ですがLCD_Density)を変更します。
どういうことかは、やってみるとわかると思います。

「C:Windroywindroy_root」にある「init.rc」というファイルをテキストエディタで開きます。
そして101行目あたりにある「# setprop ro.sf.lcd_density 320」の#を削除します。
そして最後の数字を変更することで画面密度が変わります。

数字が小さいほど画面密度が高くなり、アイコンは小さくなります。

数字を増やすと画面密度が低くなり、アイコンが小さくなって、ある程度の数値からスマホ表示になります。
なお、スマホ表示になるとナビゲーションバーが消えてしまうのでマウスでの操作が一部(バックボタンなど)できなくなります。
この場合、キーボードで操作することになります。
- 戻る…ESC
- ホーム…Home
- 検索…ホーム画面で入力し始めるとそのまま検索できる
- 移動…上下左右キー・Tab
- タップ…(選択中に)リターンキー
4.ウィンドウモードで起動
デフォルトではフルスクリーン表示になっていますが、環境変数を設定することでウィンドウ表示にすることができます。

スタートメニューから「コンピュータ」を右クリック→「プロパティ」

変数名に「WINDROY_RESOLUTION」
変数値にウィンドウのサイズを好きに入力します。「540×960」など。数字の間はアルファベットのxで大丈夫です。横幅x縦幅になります。
横幅が縦幅よりも小さければ縦表示、横のほうが長ければ横表示になります。

ウィンドウ表示できました。
が、どうにも表示が大きすぎてロックの解除すらできない…なんてことも。

前項の画面密度変更を行って調整します。
これはウィンドウサイズ480×854で画面密度を320にした場合。デカイですね。

ウィンドウサイズ480×854で画面密度を240にした場合。これくらいがスマホっぽいですかね。

ウィンドウサイズ480×854で画面密度を120にした場合。あ、Xperia Z Ultraがこんな感じですね。
このあたりは起動するPCにもよると思うので、いろいろ変更して試してみるといいと思います。
- 本記事は広告およびアフィリエイトプログラムによる収益を得ています。
まとめ
ウィンドウモードで表示させておくとなかなかいい感じです。
Android持ってない人が体験してみるのに使うとか開発者がテスト用に使うとかできそうですね。
ウェブ関係の人なら、スマホ表示のテストにも使えそうです。
この間の記事のあとに「GenyMotion」という同じようにPC上でAndroidを動かせるものを教えてもらったので、次はそれも触ってみようと思います。
- 本記事に記載された内容は記事公開時点のものであり、必ずしも最新の情報とは限りません。記事をご覧いただく際には、最新の情報を確認するようお願いいたします。
OREFOLDER編集長。
1979年静岡県清水市生まれ、現静岡市清水区在住。
様々な巡り合わせから、このサイト1本で生活してる氷河期世代の一人。ガジェットに限らず広く浅く様々なものに興味があります。
スマートフォンは2010年にXperia SO-01Bを買ったのが最初。同時にb-mobile U300で格安SIMも始めました。これまでに数百台のスマホを手にし、格安SIMも常時20種類以上契約しています。